The Touch Bar of your MacBook Pro changes to show the function keys for you to select, and then it returns to its previous state when you release the Function key.
For some apps, you can make the function keys display permanently in Touch Bar:
- In System Preferences, choose Keyboard.
- Click Shortcuts.
- From the left sidebar, select Function Keys.
- Click the '+' symbol, then navigate to the app and select it.
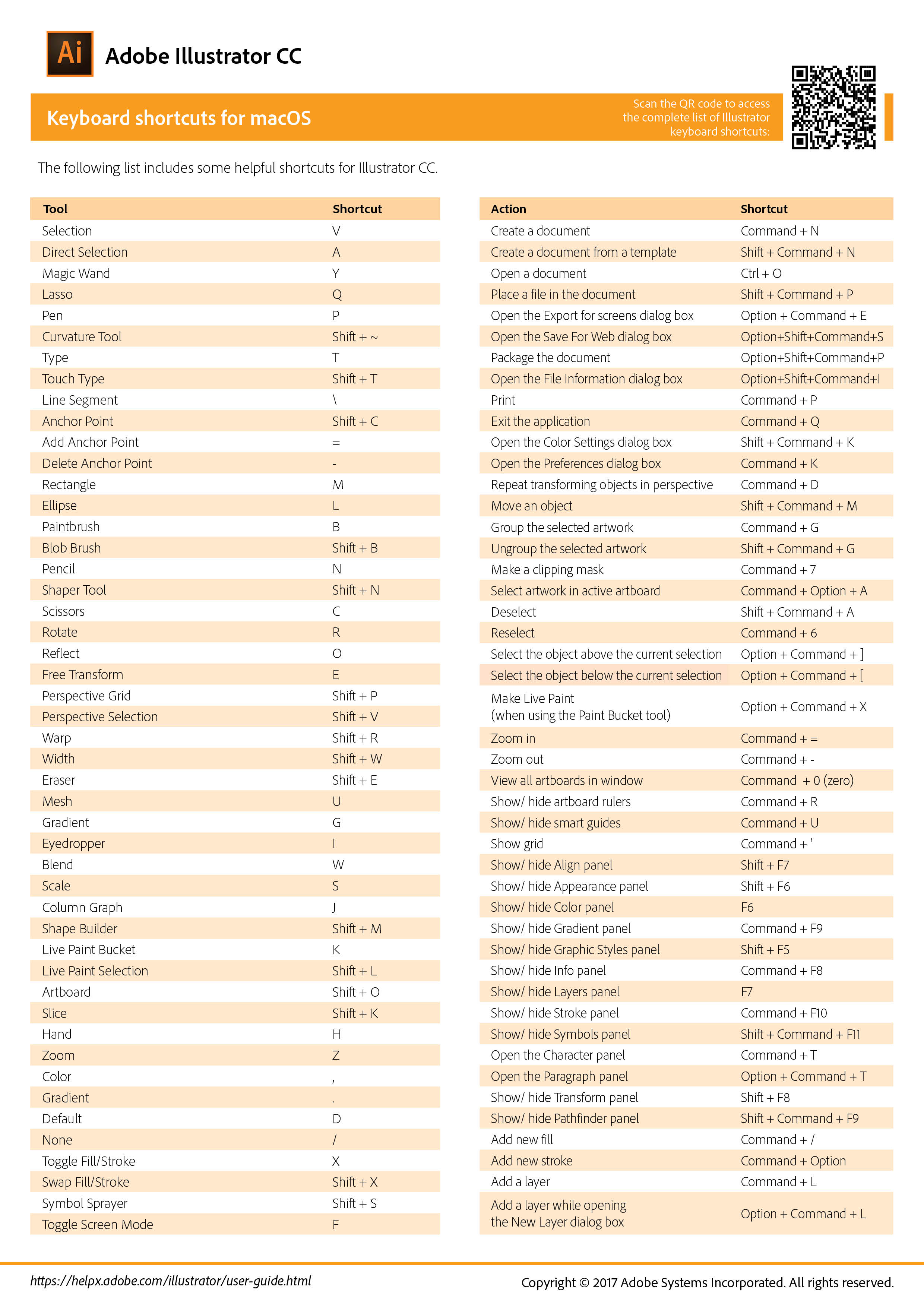
Now when you open or switch to this app, Touch Bar always displays the function keys. Print art software, free download. Unrar for macbook.
- Apple redesigns keyboard in new MacBook Pro update and promises quick repairs on sticky keys. Responding to customer complaints, Apple makes changes to the butterfly switch keyboard in its laptops.
- Apple in 2015 and 2016 introduced updated keyboards for its MacBook and MacBook Pro, debuting new butterfly keys with home switches beneath each key that minimize thickness while also providing a.
- Here are quick steps to carry out if your MacBook Pro is frozen: Simple Fixes For MacBook Pro Freezes Rarely Terminate The Application: It is possible that your MacBook Pro freezes due to an application. To terminate an app, press Command + Shift + Option + Escape together. Check if the MacBook Pro responds after the current application is shut.
- MacBook Pro 13' Function Keys 2017 A1708/EMC 3164 — Released June 2017, this entry-level MacBook Pro retains its traditional function keys (as opposed to the OLED Touch Bar). 265 Questions View all.
Shazam for macbook air. You can also use an on-screen keyboard to access function keys:
Willhom Keyboard Keys, Keycap US Set Replacement for MacBook Pro 13-inch Function Keys A1708 2016 2017. 3.4 out of 5 stars 6. Get it as soon as Wed.
- From System Preferences, select Keyboard.
- Check 'Show Keyboard, Emoji and symbol viewers in menu bar'.
- Choose the viewer icon in the menu bar, then choose Show Keyboard Viewer.
An on-screen keyboard appears with function keys that you can click.
Using function keys in Windows
When you use Boot Camp to run Windows on your MacBook Pro, the function keys work the same as they do in macOS. Hold down the Function key on your keyboard, and the function keys appear.
You can also use the Windows on-screen keyboard to access function keys:
Macbook Pro Quick Keys Microsoft Office
- From the Windows menu, select the Windows Ease of Access menu item.
- Click On-Screen Keyboard.
- Click the fn key. The function keys appear in the on-screen keyboard.
You can also make the function keys appear continuously in the Touch Bar while using Windows, without having to hold down the Function key:
- In the Windows System Tray, click the up arrow to show additional icons.
- Click on the dark grey diamond-shaped Boot Camp icon.
- Select Boot Camp Control Panel from the menu that appears.
- Click Yes to allow the Control Panel to run.
- Click the Keyboard tab.
- Select 'Use all F1, F2, etc. keys as standard function keys' to make the function keys appear continuously in the Touch Bar all the time. Deselect the checkbox to return the function keys to standard behavior.
Macbook Pro Quick Keys Pro
Your MacBook keyboard puts efficiency at your fingertips. Startup keys, shortcut key combinations, and special function keys invite you to perform different tasks with a single touch — from turning up the sound volume to deleting selected text.
Finder Shortcuts for Your MacBook Keyboard
Keyboard shortcuts help you make quick, efficient use of the macOS Finder on your MacBook, providing all kinds of options for performing common tasks within Catalina.
| Key | Function |
| Command+A | Selects all items in the active window (icon view), all items in the column (column view), or all items in the list (list view and Cover Flow view) |
| Command+C | Copies the selected items |
| Command+D | Duplicates the selected item or items |
| Command+E | Ejects the selected volume |
| Command+F | Displays the Find controls in a new Finder window |
| Command+H | Hides All Finder windows |
| Command+I | Shows info for the selected item or items |
| Command+J | Shows the view options for the active window |
| Command+K | Displays the Connect to Server dialog |
| Command+L | Creates an alias for the selected item |
| Command+M | Minimizes the active window |
| Command+N | Opens a new Finder window |
| Command+O | Opens (or launches) the selected item |
| Command+R | Shows the original for the selected alias |
| Command+T | Opens a new Finder tab |
| Command+V | Pastes items from the Clipboard |
| Command+W | Closes the active window |
| Command+X | Cuts the selected items |
| Command+Z | Undoes the last action (if possible) |
| Command+, | Displays Finder Preferences dialog |
| Command+1 | Shows the active window in icon mode |
| Command+2 | Shows the active window in list mode |
| Command+3 | Shows the active window in column mode |
| Command+4 | Shows the active window in cover flow mode |
| Command+[ | Moves back to the previous Finder location |
| Command+] | Moves forward to the next Finder location |
| Command+Delete | Moves selected items to the Trash |
| Command+Up Arrow | Shows the enclosing folder |
| Command+` | Cycles through windows |
| Command+/ | Shows/Hides Status bar |
| Command+? | Displays macOS Help search box |
| Command+Shift+A | Goes to your Applications folder |
| Command+Shift+C | Goes to the top-level Computer location |
| Command+Shift+G | Goes to the specified folder |
| Command+Shift+H | Goes to your Home folder |
| Command+Shift+Q | Logs you out |
| Command+Shift+N | Creates a new untitled folder in the active window |
| Command+Shift+P | Shows/Hides Preview pane |
| Command+Shift+T | Shows/Hides Tab bar |
| Command+Shift+U | Goes to your Utilities folder |
| Command+Shift+Del | Deletes the contents of the Trash |
| Command+Option+H | Hides all windows (except Finder windows) |
| Command+Option+I | Opens the Inspector for the selected items |
| Command+Option+N | Creates a new smart folder |
| Command+Option+T | Shows/Hides the Finder window toolbar and sidebar |
| Command+Space | Displays the Spotlight search box |
| Control+Up Arrow | Displays the Mission Control screen |
| Control+Down Arrow | Shows all open windows for the current application using Mission Control |
| Command+F3 | Hides all windows to display the Desktop using Mission Control |
| Spacebar | Displays the contents of a file using Quick Look |
Standard MacBook Function Keys You Should Know
Some MacBook keys display symbols you may not have seen on a computer keyboard before. Here's a handy reference for what those function keys can do for you on your Apple laptop.
Startup Keys: More Power to Your MacBook Keyboard
Some keys and keyboard combinations on your MacBook were born for Startup magic — either to get your Apple laptop booted up, help troubleshoot computer problems, or perform other technical tricks within El Capitan.
Macbook Pro Quick Keys Key
| Key | Effect on Your Mac |
|---|---|
| C | Boots from the CD or DVD that's loaded in your optical drive (if you have one) or a bootable USB flash drive |
| Media Eject | Ejects the CD or DVD in your optical drive (if you have one) |
| Option | Displays a system boot menu allowing you to choose the operating system and/or volume |
| Shift | Runs your MacBook in Safe Mode, preventing your Login Items from running; runs a directory check |
| T | Starts your laptop in FireWire or Thunderbolt Target Disk mode |
| Command+R | Boots from the El Capitan Recovery HD |
| Command+Option+R | Boots El Capitan Recovery using your Internet connection |
| Command+V | Show OS X Console messages |
| Command+S | Starts your MacBook in Single User Mode |
| Command+Option+P+R | Resets Parameter RAM (PRAM) |
